Как составить заявку на товар и задать параметры обработки документа по закупке
Заявка
– это документ, ставящий поставщика в известность о нашем намерении закупить определенный объем номенклатуры. Заявка фиксирует количество товара, цены, условия доставки и оплаты. В зависимости от принятой на предприятии политики документооборота печать заявки и отправка ее поставщику может являться обязательной процедурой обработки закупки.
Ниже описана стандартная последовательность действий по печати заявки. Заявка удобна тем, что по результатам ее обработки не создается никаких складских или бухгалтерских проводок, поэтому на ее примере мы разберем общие принципы работы с формой обработки документов по закупке.
В форме Закупка (пункт главного меню Закупки/Закупка) выберите нужную закупку и нажмите на кнопку Обработка. Из появившегося списка выберите пункт Заявка.
На экране появится форма Обработка заявки
(Рис. 225), в которой можно отредактировать исходные данные для заявки, настроить параметры печати и ввести некоторые сведения о документе. Аналогичный внешний вид и сходную функциональность имеют формы обработки списка прихода, накладной и счета.
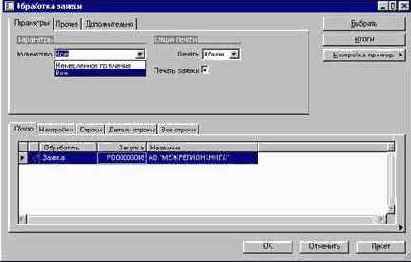
Рис. 225. Печать заявки.
В списке Количество можно видеть две опции: Все и Немедленное получение. Выбор опции Все
приведет к включению в заявку всей номенклатуры в полном объеме. Опция Немедленное получение позволяет распечатать заявку на часть товара. Выберите опцию Все.
Поле Печать определяет порядок вывода на печать нескольких документов при одновременной обработке нескольких закупок. В нашем случае осуществляется обработка и печать одной заявки, поэтому значение поля Печать не влияет на порядок обработки.
| G | Режим Обычн.
соответствует последовательной обработке и печати документов: обработана первая заявка – напечатана первая заявка, обработана вторая – напечатана вторая и т.д. Режим После позволяет сначала обработать весь массив документов и выполнить необходимые проводки, а затем распечатать все документы сразу. |
Убедитесь, что в поле Печать заявки проставлена пометка. В противном случае вывести заявку на печать можно будет только постфактум из журнала заявок. Настройка формата бумаги и выбор принтера осуществляется с помощью кнопки Настройка принтера, пункт Заявка.
На закладке Прочее задаются параметры проверки кредитного лимита и суммарной обработки.. Закладка Дополнительно позволяет ввести сведения, характерные для российской товарной накладной.
Обратимся к нижней части формы. На закладке Обзор
отображаются закупки, по которым будут распечатаны документы. В нашем примере закладка содержит единственную закупку (Рис. 225). Выбрать дополнительные закупки можно с помощью кнопки Выбрать, активизирующей запрос по закупкам. Перечислим кратко поля на закладке Обзор:
|
Поле |
Описание |
В первом поле отображается значок, позволяющий оценить результаты обработки документа. Если в этом поле выводится пиктограмма   |
|
|
Обработать |
Тип документа: закупка, список прихода, накладная или счет. |
|
Закупка |
Код закупки, по которой печатается документ. |
|
Название |
Название поставщика. |
|
Поле |
Описание |
|
Одобрено |
Установите этот переключатель, чтобы пометить документ как одобренный. |
|
Одобрено |
Здесь можно выбрать код сотрудника, одобрившего документ. По умолчанию подставляется код, соответствующий текущему пользователю системы. |
|
Дата документа |
Дата составления документа. При регистрации документов, поступивших от контрагентов (пример – входящие накладные и счета), здесь вводится дата, проставленная на документе. |
|
G |
Если работает режим обработки закупок Использовать дату документа, все проводки по документу будут зарегистрированы указанной датой. Это касается, в первую очередь, накладной и счета. |

Рис. 226. Редактирование строк заявки.
Здесь представлен список строк документа, перенесенных из закупки. В каждой строке присутствуют следующие поля:
|
Поле |
Описание |
|
Номенклатура |
Код товара |
|
Обработать |
Количество товара, которое будет обработано. По умолчанию – количество в строке закупки в соответствии со спецификацией количества. Редактирование этого поля приведет к немедленному перерасчету суммы по строке (Чистая сумма), и, следовательно, суммы по заявке. |
|
Чистая сумма |
Сумма по строке со всеми скидками и накладными расходами, но без налогов. |
|
Закрытие |
Закрыть документ, несмотря на недопоставку/перепоставку. |
|
Недопоставка |
Вычисляемое поле, информирующее пользователя о возникновении недопоставки или перепоставки товара по строке. |
Закладка Детали строки позволяет задать тонкие настройки цены и количества по выбранной на закладке Строки строке. В заявке не выводятся параметры закупки в ценовом выражении, поэтому любые изменения цены или величины скидки заявки не коснутся документа..
Отредактировав количество товаров в нескольких строках (и, возможно, в нескольких документах), можно оценить результаты на закладке Все строки, где собраны все строки всех документов с ненулевым количеством товара. Приводятся: код закупки, код номенклатурной единицы, количество и чистая сумма.
По окончании ввода информации нажмите кнопки OK или Пакет (для пакетной обработки заявки). В зависимости от значения поля Печать заявки система выведет заявку на печать, а затем сохранит запись о ней в журнале.
Обратите внимание, что в поле Статус документа формы Закупки появилось сообщение Заявка. В поле Статус по-прежнему значится Открытый заказ.