Как создать поставщика
1.
Откройте форму Поставщики
(Расчеты с поставщиками/Поставщики).

Рис. 145
2. На закладке Обзор
создайте новую запись в таблице, нажав клавиши Ctrl+N или кнопку Создать
инструментальной панели.
3. Заполните следующие поля формы:
| Поле | Описание | ||
| Поставщик | Введите код поставщика. | ||
| Название: | Введите полное название поставщика. | ||
| Поисковое имя: | Введите название, которое вы хотите использовать при поиске поставщика. Если вы оставите это поле незаполненным, система заполнит его автоматически по значению поля Название. | ||
| Счет на | Укажите счет поставщика, на который будет производится оплата. | ||
| Группа | Укажите группу, к которой принадлежит поставщик. | ||
| Валюта | Определите валюту, в которой будут производиться расчеты. |
4. Перейдите на закладку Разное. Некоторые поля формы уже заполнены системой автоматически.

Рис. 146
5. Заполните поля группы Идентификация, указав ИНН поставщика, вид деятельности по ОКПД и классификацию по ОКПО.
6. Заполните остальные поля:
| Поле | Описание | ||
| Миноритарный владелец | Поставьте Ö
в поле, если владелец компании-поставщика –является миноритарным (т.е. компанией управляют лица, не владеющие контрольным пакетом акций). | ||
| Владелец – женщина | Поставьте Ö
в поле, если владелец – женщина. | ||
| Кредитоспособность | Введите информацию о кредитоспособности поставщика. | ||
| Кредитный лимит | Введите сумму кредитного лимита поставщика (если поле имеет нулевое значение, то данная функциональность отключена). | ||
| Блокировка | Выбрав одно из значений, можно заблокировать счет поставщика, то есть вы не сможете получать от него счета (Счет), либо все операции с поставщиком (Все), либо отменить блокировку (Нет). | ||
| Одноразовый поставщик | Поставьте Ö
в поле, если вы собираетесь совершить всего одну закупку у этого поставщика. | ||
| Группа закупщиков | Информационное поле, в котором указывается группа персонала, которая отвечает за работу с данным поставщиков. | ||
| Код клиента: | Укажите код клиента в случае, если поставщик является одновременно клиентом. | ||
| Структурное подразделение | Название структурного подразделения в свободном формате, которое будет проставлено в накладной по закупке у данного поставщика. |
7. На закладке Настройки заполните поля:

Рис. 147
|
Поле |
Описание |
|
Счет на |
Укажите код поставщика, от имени которого будут поступать счета. |
|
Группа номерных серий |
Введите группу номерных серий для отдельной нумерации документов по данному поставщику. |
|
Многострочная скидка, Общая скидка, Ценовая группа, Скидка по строке |
При заполнении одного или нескольких из этих полей выберите виды скидок, предоставляемые поставщиком. |
|
Группа товарных скидок |
Введите код группы товарных скидок по номенклатуре, закупаемой у данного поставщика (если такие скидки существуют). |
|
Склад |
Введите код склада, на который предполагается доставлять закупки, произведенные у данного поставщика. |
|
Группа накладных расходов |
Введите код группы накладных расходов, применимой к данному поставщику. |
|
Группа номенклатура-поставщик |
Введите код группы номенклатура - поставщик. Данная функциональность позволяет указывать в документах коды поставщика, а не номенклатуры. |
|
Кластер закупок |
Укажите код кластера (группы) закупок, к которому относятся закупки у данного поставщика. |
|
Наш код |
Введите код, под которым наша компания проходит в документах поставщика. |
|
Параметры закупки: цены/количество |
Если вы пометите данное поле, то в документах будут печататься и цена и сумма закупки. |
|
Зона |
Укажите код зоны доставки. |
|
Условия поставки |
Укажите стандартные условия поставки для поставщика, которые будут использоваться при закупке по умолчанию. |
|
Способ поставки |
Укажите обычный способ поставки для данного поставщика. |
|
Налоговая группа |
Введите код налоговой группы, используемой при работе с данным поставщиком. |
|
Код налогового освобождения |
Введите код группы налогового освобождения (информация о сумме, получаемой поставщиком, которая не облагается налогом для получения статистики). |
|
Цена включает налог? |
Отметьте это поле, если цена по строке заказа включает налог. |
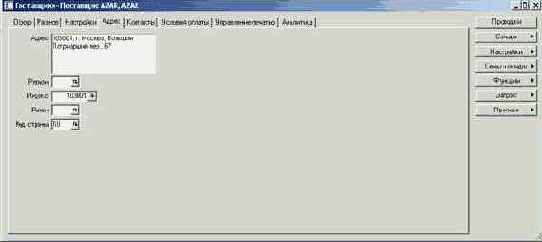
Рис. 148
9. На закладке Контакты заполните поля группы Контакты и при необходимости укажите в соответствующих полях должности и имена сотрудников, которые разрешили отпуск товара.

Рис. 149
10. Перейдите на закладку Условия оплаты и заполните поля:

Рис. 150
|
Поле |
Описание |
|
Условия оплаты |
Введите код условия оплаты поставщику. |
|
Способ оплаты |
Выберите код способа оплаты. |
|
График оплаты |
Выберите код графика оплаты. |
|
Платежный день |
Введите день (дни) платежей. |
|
Скидка по оплате |
Введите условия действия скидки по оплате, предоставленной поставщиком. |
|
Банковский счет |
Укажите номер банковского счета поставщика. |
|
Условия оплаты |
Информационное поле с пояснением к условию оплаты. |
|
Вариант оплаты |
Укажите один из существующих вариантов оплаты для выбранного способа оплаты. |
12. Укажите коды аналитики на закладке Аналитика. Эта информация попадет во все документы, связанные с данным поставщиком по умолчанию.

Рис. 151